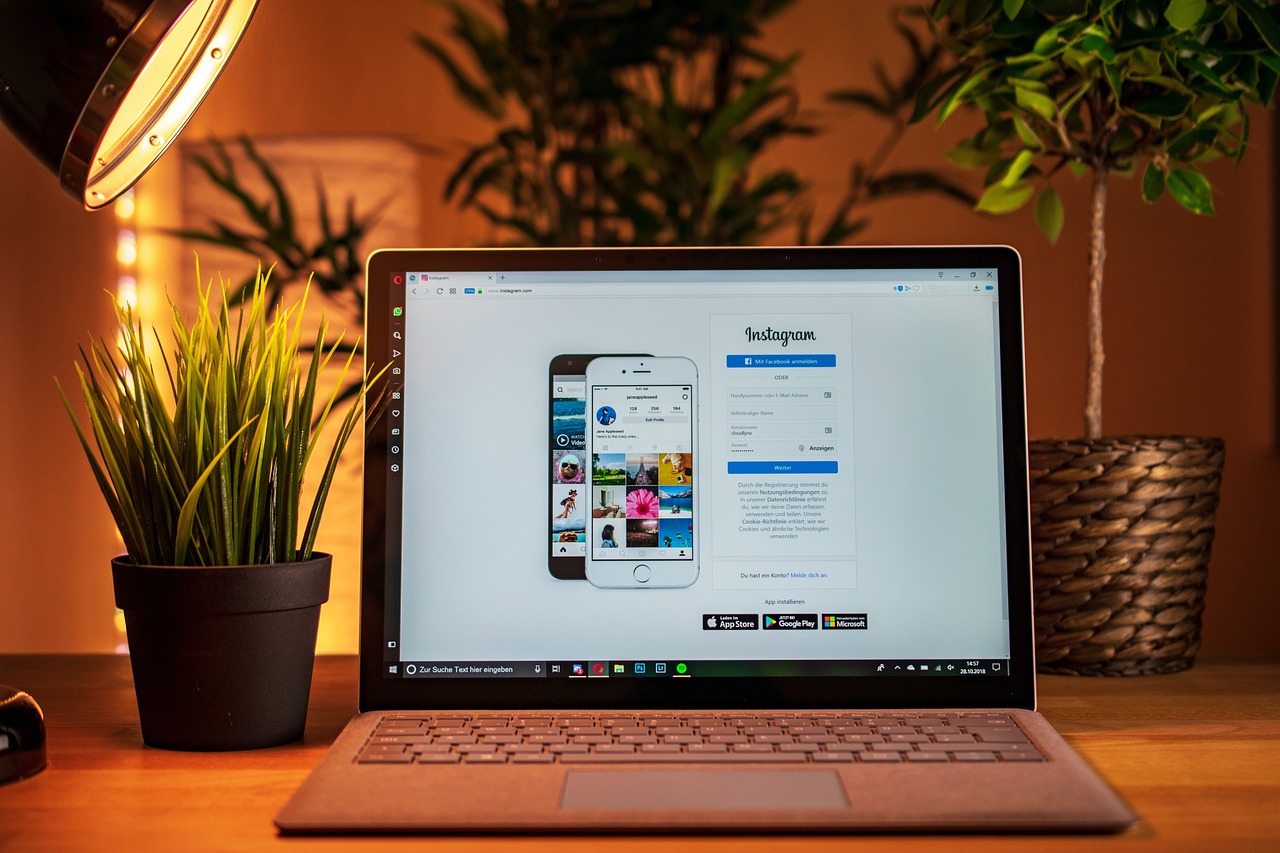はじめに
Webスクレイピングをやってみたいけど、どうやって始めればいいのか分からない、そんな初心者の方に向けて、PythonとSeleniumを使った簡単なスクレイピングの方法をお伝えします。
「スクレイピングって難しそう」と思うかもしれませんが、実はそんなことはありません。PythonとSeleniumというツールを使えば、誰でもブラウザを自動で操作して、Webページからデータを集めることができます。この記事では、基本から応用まで分かりやすく説明していくので、ぜひ最後までお付き合いください!
Webスクレイピングってなに?
まず、「Webスクレイピング」って聞いたことはありますか?簡単に言うと、Webページから情報を自動で抜き出してくる技術のことです。例えば、ある商品がいくらで売られているかを調べたり、ニュースサイトから最新の記事をまとめたりするのに使えます。
これまで手作業でやっていたことを、自動化するのがスクレイピングの大きな強みです。Pythonというプログラミング言語とSeleniumという自動化ツールを使えば、Webページを自動で開いて、データを取得し、保存することができます。
スクレイピングの具体的な使い道
例えば、こんな場面でスクレイピングが活躍します。
- 価格調査:複数のオンラインショップから同じ商品の価格を集めて、最安値を調べる
- ニュース収集:最新ニュースを一つのサイトにまとめて、いつでも簡単にチェックできるようにする
- データ分析:特定の分野のデータを定期的に集めて、分析やグラフ化をする
ただし、スクレイピングを行う際には、そのサイトの利用規約や法的な側面にも気をつけましょう。特に大量にデータを取得する場合、サーバーに負担をかけてしまうことがあります。
SeleniumとPythonを使ってみよう
では、さっそくPythonとSeleniumを使って、実際にスクレイピングを始めましょう!まずは、準備からスタートです。
PythonとSeleniumのインストール
- Pythonのインストール
Pythonは公式サイトから簡単にインストールできます。まだインストールしていない場合は、Python公式サイトにアクセスして、ダウンロードしてください。 - Seleniumのインストール
Pythonをインストールしたら、次はSeleniumをインストールします。これはPythonのパッケージ管理システム「pip」を使って、コマンド一つで簡単にインストールできます。 - ChromeDriverの準備
Seleniumは、ブラウザを操作するために「WebDriver」と呼ばれるソフトウェアを使います。Google Chromeを使う場合は、「ChromeDriver」というものをダウンロードします。自分のChromeバージョンに対応したものを選んでくださいね。
ChromeDriverをダウンロードして、パスを通しておけば、Pythonからブラウザを自由に操作できるようになります。
Seleniumでブラウザを自動操作
さて、準備が整ったら、PythonでSeleniumを使って実際にブラウザを動かしてみましょう。まずは、簡単なプログラムを書いて、ブラウザを開いてみます。
from selenium import webdriver
# ChromeDriverのパスを指定してブラウザを起動
driver = webdriver.Chrome(executable_path='/path/to/chromedriver')
# 任意のURLにアクセス
driver.get('https://example.com')
# ページのタイトルを取得して表示
print(driver.title)
# ブラウザを閉じる
driver.quit()
このコードを実行すると、Google Chromeが自動で開き、「example.com」にアクセスします。そして、ページのタイトルを取得してコンソールに表示してくれます。最後に、ブラウザを自動で閉じます。
HTML要素の取得
Webページにはさまざまな要素があります。例えば、ボタンやリンク、画像、テキストなどがHTMLというコードで記述されています。Seleniumを使うと、これらの要素を自由に操作できます。
# 特定の要素を取得する
element = driver.find_element_by_id('sample-id')
print(element.text)この例では、IDが「sample-id」の要素を取得し、そのテキストを表示しています。ID以外にもクラス名やタグ名、CSSセレクタなど、さまざまな方法で要素を取得することができます。
要素のクリックやフォーム入力
次に、Webページ上での操作も自動化してみましょう。例えば、フォームに入力したり、ボタンをクリックしたりすることもSeleniumで簡単に行えます。
# 検索フォームにテキストを入力して、検索ボタンをクリック
search_box = driver.find_element_by_name('q')
search_box.send_keys('Python Selenium')
search_box.submit()ここでは、Googleの検索フォームに「Python Selenium」と入力して、検索ボタンを押しています。これで自動的に検索結果が表示されます。
応用編:動的ページのスクレイピング
さて、ここまでで基本的な使い方は理解できたかと思います。次は少し応用編として、JavaScriptで動的に表示されるページのデータを取得してみましょう。
たとえば、無限スクロールでどんどんデータが追加されていくページや、ボタンを押すと新しいコンテンツが表示されるページなどがありますよね。Seleniumなら、これらの動的コンテンツにも対応できます。
# ページをスクロールして新しいデータを読み込む
driver.execute_script("window.scrollTo(0, document.body.scrollHeight);")このコードを使うと、ページを自動的にスクロールし、次のコンテンツを読み込むことができます。JavaScriptで生成されたコンテンツも問題なく取得できるので、動的なページからデータを集めたい場合はSeleniumがとても役立ちます。
スクレイピングのエラー対策とトラブルシューティング
Webスクレイピングを行う際には、さまざまなエラーに遭遇することがあります。たとえば、ページが正しく読み込まれない、特定の要素が見つからない、動作が遅いなどの問題です。ここでは、Seleniumを使ったスクレイピングでよくあるトラブルとその対処方法について説明します。
よくあるエラーとその対処法
- 要素が見つからないエラー
- ページ上の要素が見つからない場合、HTMLの構造が変わっている可能性があります。また、動的に読み込まれる要素の場合は、ページが完全に読み込まれる前にスクリプトが実行されていることも考えられます。
- 対処法として、WebDriverWaitを使って、特定の要素が表示されるまで待機するコードを追加します。
from selenium.webdriver.common.by import By
from selenium.webdriver.support.ui import WebDriverWait
from selenium.webdriver.support import expected_conditions as EC
# 要素が表示されるまで最大10秒間待つ
element = WebDriverWait(driver, 10).until(
EC.presence_of_element_located((By.ID, 'sample-id'))
)このコードでは、最大10秒間、指定した要素が表示されるのを待機し、要素が見つかれば操作を続けます。これにより、ページの読み込みが完了してから要素を操作できるようになります。
タイムアウトエラー
- サイトによっては、読み込みに時間がかかる場合があります。この場合、タイムアウトエラーが発生することがあります。WebDriverWaitで待機時間を長めに設定することで、この問題を回避できます。また、time.sleep()を使って強制的に待機する方法もありますが、これはあまり効率的ではありません。
import time
time.sleep(5) # 5秒間待機- 404エラーやページが表示されない
- ページが見つからない場合は、URLが正しいかどうか、またはページが存在するかを確認する必要があります。また、一部のWebサイトでは、スクレイピング防止策が施されており、自動化ツールからのアクセスをブロックすることもあります。この場合、適切なHTTPリクエストヘッダーを設定したり、アクセス頻度を制限したりする対策が必要です。
パフォーマンス改善策
スクレイピングのパフォーマンスを向上させるためには、いくつかの工夫が必要です。
- 不要なブラウザ操作を避ける
- Seleniumはブラウザを実際に開いて操作するため、非常に強力ですが、同時に動作が遅くなる原因にもなります。静的なデータ収集だけが必要な場合、Seleniumではなく、requestsやBeautifulSoupといった軽量なライブラリを使うことでパフォーマンスを向上させることができます。
- 待機時間の最適化
- WebDriverWaitを適切に設定し、無駄な待機時間を削減することで、スクリプトの実行速度を改善できます。また、待機時間を長すぎず短すぎないように調整することがポイントです。
- ヘッドレスモードの活用
- 通常、Seleniumではブラウザが表示されますが、これを「ヘッドレスモード」で実行することでブラウザを非表示にし、パフォーマンスを向上させることができます。
from selenium.webdriver.chrome.options import Options
options = Options()
options.headless = True
driver = webdriver.Chrome(executable_path='/path/to/chromedriver', options=options)BeautifulSoupとの比較
Seleniumは動的なWebページに対応できる強力なツールですが、静的なページからデータを取得する場合は、BeautifulSoupの方が効率的なこともあります。BeautifulSoupはPythonのライブラリの一つで、HTMLやXMLの解析に特化しています。静的なページからテキストやリンクなどのデータを抽出するのに適しており、Seleniumのようにブラウザを開く必要がないため、動作が軽快です。
SeleniumとBeautifulSoupの使い分け
- Selenium: 動的にコンテンツが生成されるページや、ボタンをクリックしたり、フォームに入力するなどの操作が必要な場合に適しています。
- BeautifulSoup: 静的なページから単純にデータを取得する場合や、大量のデータを高速に取得する必要がある場合に最適です。
Python×Seleniumを使ったプロジェクト事例
最後に、実際にSeleniumとPythonを使ったプロジェクト事例をご紹介します。これを参考に、さらにスクレイピングのスキルを磨いてみてください。
事例1: 商品価格の自動取得ツール
あるECサイトから特定の商品価格を定期的にスクレイピングし、そのデータをExcelに自動的に書き込むツールを作成した例です。Seleniumでページを自動で開き、価格情報を取得し、pandasライブラリを使ってデータをExcelファイルに保存します。
import pandas as pd
# データを収集して保存
data = {'商品名': ['商品A', '商品B'], '価格': ['1000円', '2000円']}
df = pd.DataFrame(data)
df.to_excel('prices.xlsx', index=False)事例2: ニュースサイトの最新記事収集
Seleniumを使ってニュースサイトの最新記事のタイトルやリンクを自動で取得し、定期的にデータベースに保存するシステムを構築した事例です。スクレイピングを定期的に実行することで、常に最新情報を収集できます。
まとめと次のステップ
今回の記事では、PythonとSeleniumを使ったWebスクレイピングの基本から応用までをご紹介しました。初めてスクレイピングに挑戦する方でも、簡単にブラウザを操作してデータを取得できるようになります。また、動的なページにも対応できるSeleniumの強みや、エラー対策、パフォーマンス改善のポイントについても学びました。
次のステップとしては、より複雑なプロジェクトに挑戦してみるのも良いでしょう。例えば、スクレイピングで取得したデータを使って、データ分析や機械学習といった高度な技術と組み合わせることも可能です。
ぜひ、今回の知識を活かして、Webスクレイピングの世界に一歩踏み出してみてください!